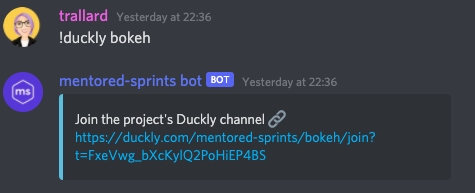Technical setup¶
Welcome Mentored Sprints mentors! We are so grateful to have you all onboard 
Getting you ready for mentoring
For your convenience, we have created two separate docs:
1 2 | |
 Discord server - setup¶
Discord server - setup¶
Tip
We highly recommend you download the Discord desktop app.
- Join our Discord Server
Join Discord - Change your name to either your real name or GitHub handle. To help others to identify you, make sure to add mentor or the name of your project for example,
trallard mentorortrallard mentored-sprints - Ping anyone in the
@core-teamteam so that they can assign you the mentor role - Head to
#rolesand#pronounsto self-identify - Introduce yourself in
#introductions
 Important Discord commands¶
Important Discord commands¶
As a mentor you have the ability to invoke a number of commands in Discord. We have crated a handy cheatsheet for you:
| Command | Behaviour | Notes |
|---|---|---|
!help | display all the available commands in Discord | Should work in all channels but we recommend using in the #mentors/general channel |
!coc-report | Starts a private coc report | This can be invoked by anyone in the #coc-report channel |
!bang {username} | Celebrate someone's accomplishment | We highly encourage you to use this whenever someone achieves something in your team. Please use #celebrate-wins |
Important
Check The Mentored Sprints Discord Server Guide for details on how the server works and rules regarding rooms.
 Sharing your screen and video¶
Sharing your screen and video¶
Discord¶
The voice channels in Discord serve as video and voice. These are great to bring folks working in your project together and onboard them.
We have created one voice channel per project, we have also pinned your project's repo, issue tracker and contributing guidelines so that folks have all those details at hand. You can also add and pin messages that you consider folks might find useful.
Server update
You can now create temporary voice channels - this might be helpful when mentoring folks 1:1.
Creating new temporary channels¶
- Scroll down in the left sidebar until you see
TEMPORARY-CHANNELS ⏳ - Click on
Hub- Join to create - This will create a new voice channel with your name like so trallard-channel. You can invite up to 6 more people.
- The channel gets automatically deleted once all the participants leave the channel
You can also invoke any of the following commands for the management of your temporary channel (see image)

 Duckly¶
Duckly¶
We know pair programming and remote debugging can be challenging. This year we are using Duckly. Duckly is a video chat and real-time collaboration tool built for teams. It enables distributed teams to talk and work together in a better and more efficient way. With Duckly you can share a web page, your code directly from your IDE, share your terminal, screen and collaborate as if you were side-by-side.
Important
You should have received an invite link to join the Duckly team space. Otherwise, head to this message in the Discord server
To get started, follow these steps:
-
Create a Duckly account and select your username: https://duckly.com/onboarding
-
Click on the invite link and join the mentored-sprints team
-
Install the relevant plugins based on which IDE you use: https://duckly.com/faq or https://duckly.com/tools
You can check the getting started with Duckly video here: https://youtu.be/YzCPCRTIEPs
Using the Duckly rooms¶
When you join our team, you will see a left-sidebar similar to the Discord panel. We have created a room per project and additional help tables: Curie, Lovelace, Hopper, Turing, Ride, Barres and Johnson.

- To join a room: hover over a room name and click on the Go live button.
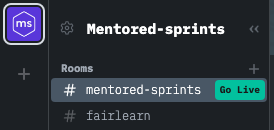
- Once you have joined a live channel you can choose your mic, camera, share your terminal and IDE. Head to the bottom left corner of the window and select your tools.
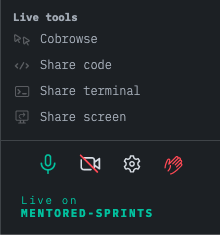
- To leave a room:Click on the disconnect button on the tools panel (red hand icon above).
Tip
Suppose you want to invite a mentee/contributor to a Duckly channel. In that case, you can use the command !duckly {project} from Discord. For example for Bokeh you'd use !duckly bokeh. So there is no need for you to share the invite link manually. Note you need to write the name exactly as it appears on the Discord channel (i.e. all lowercase and with - instead of spaces). This should work on any text channel in Discord.